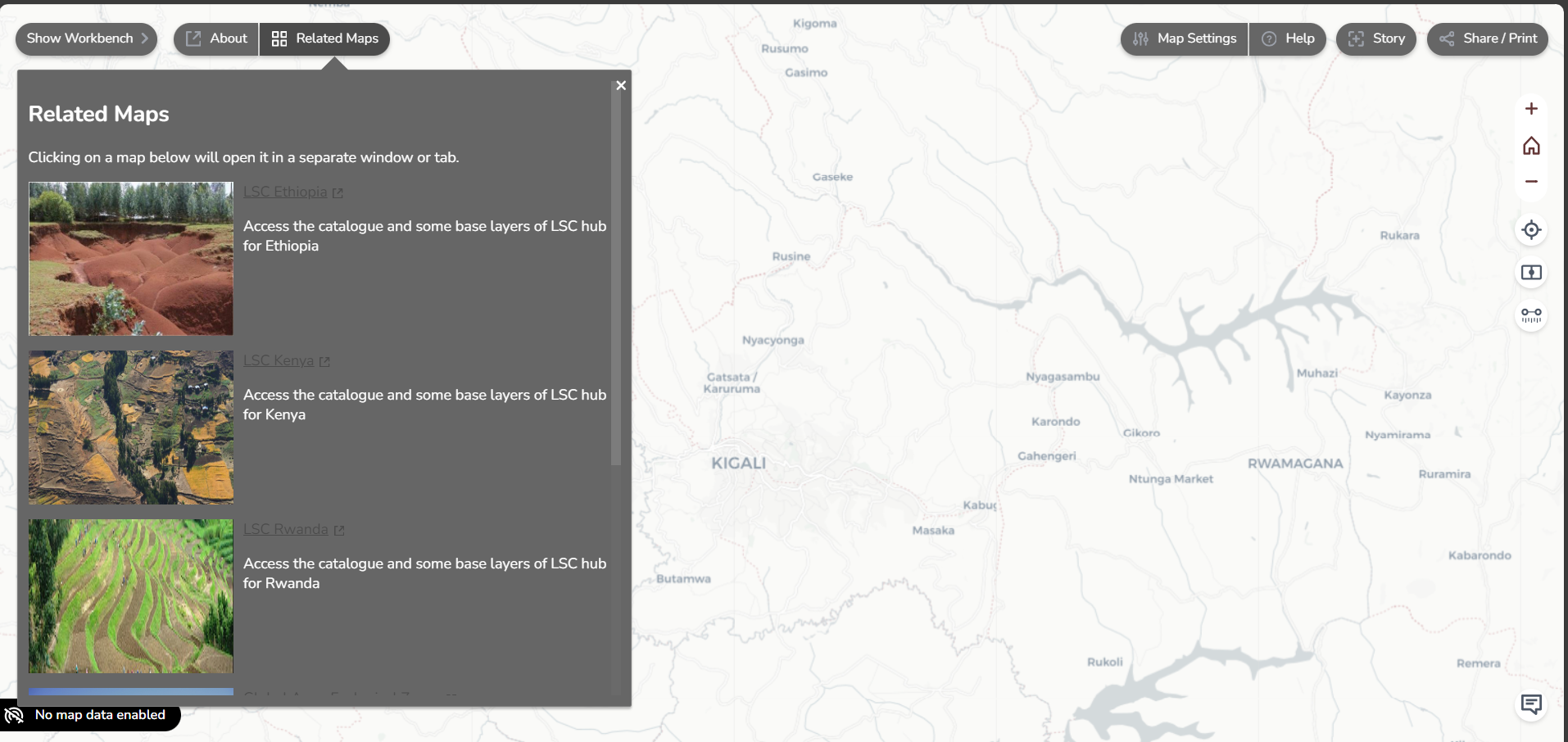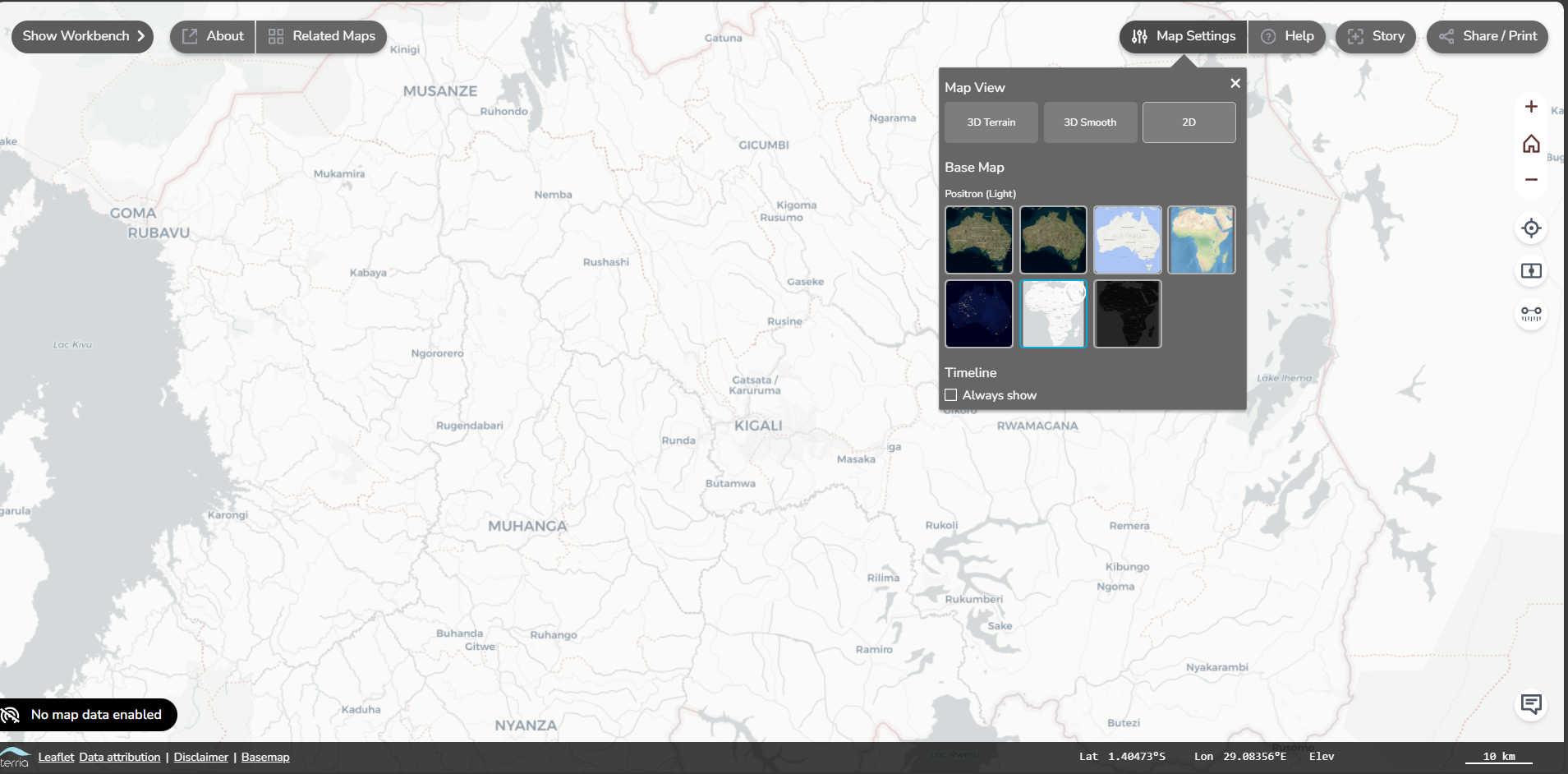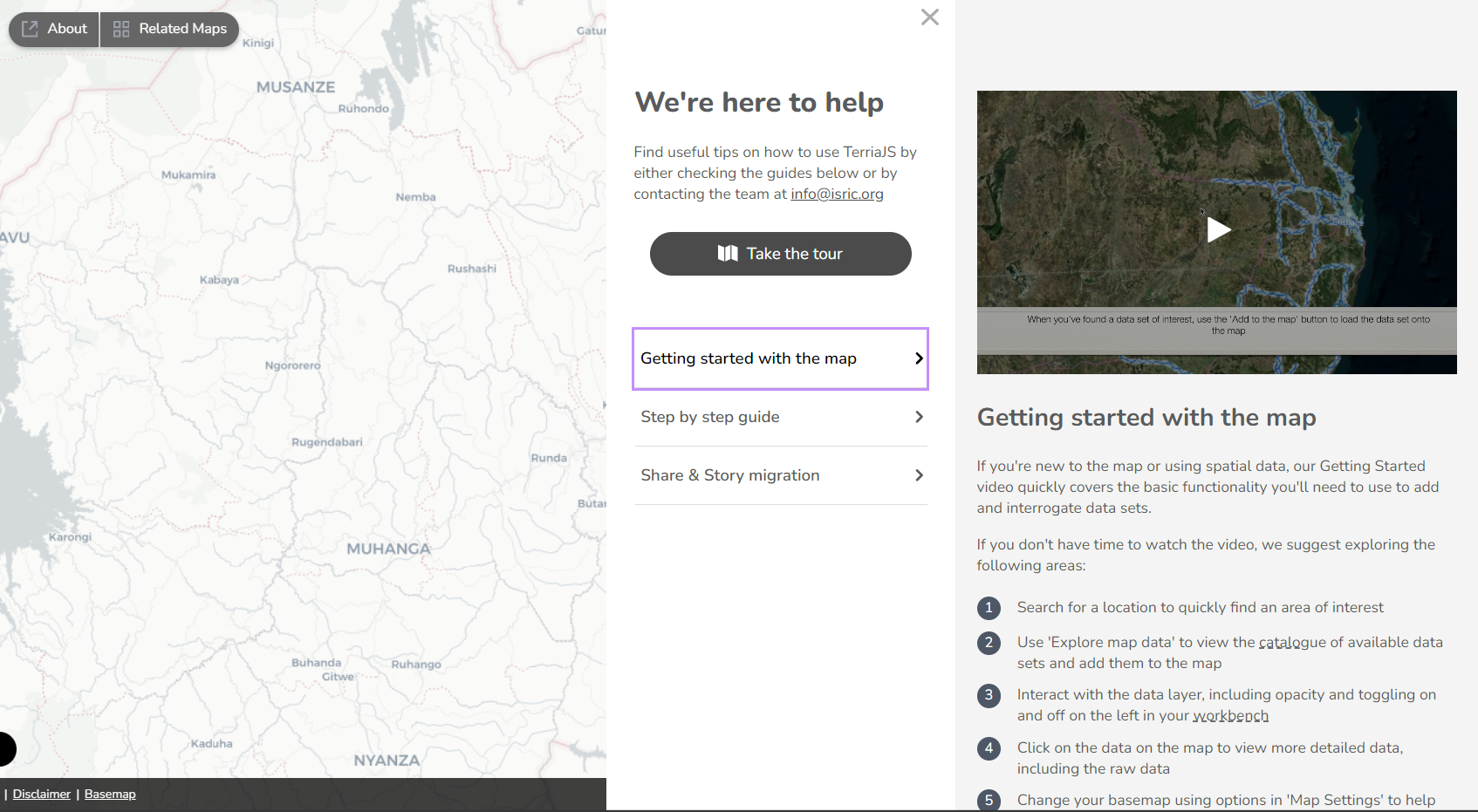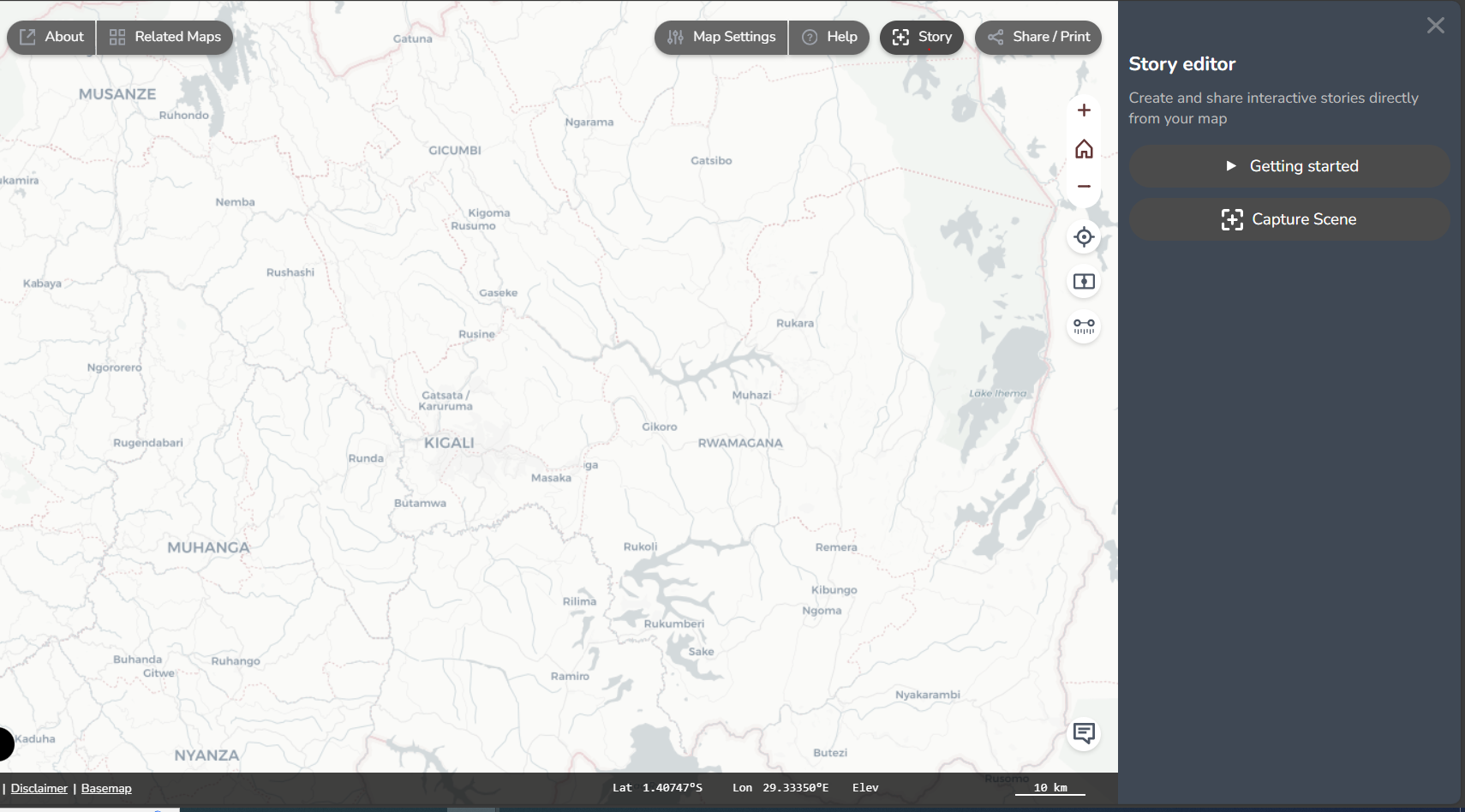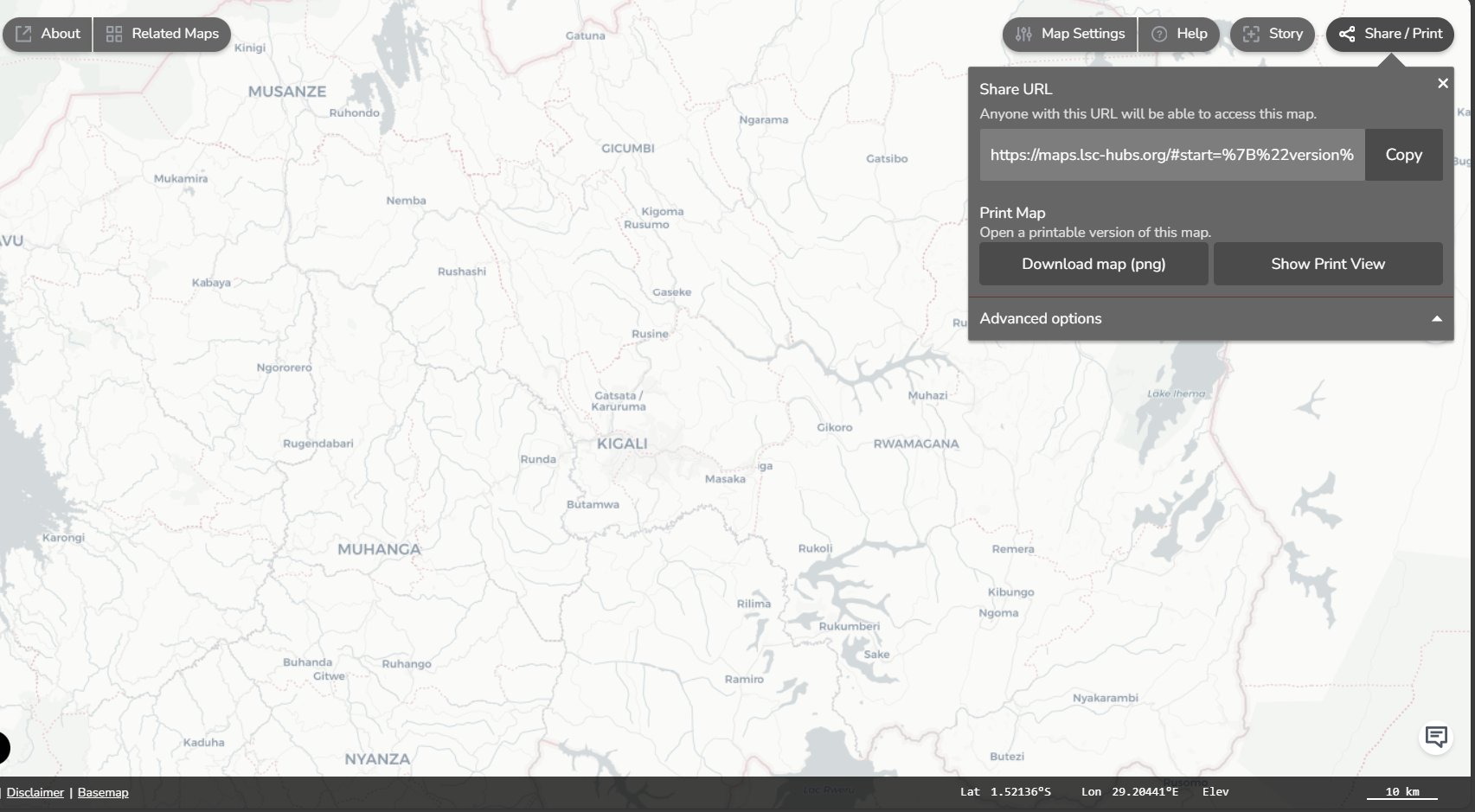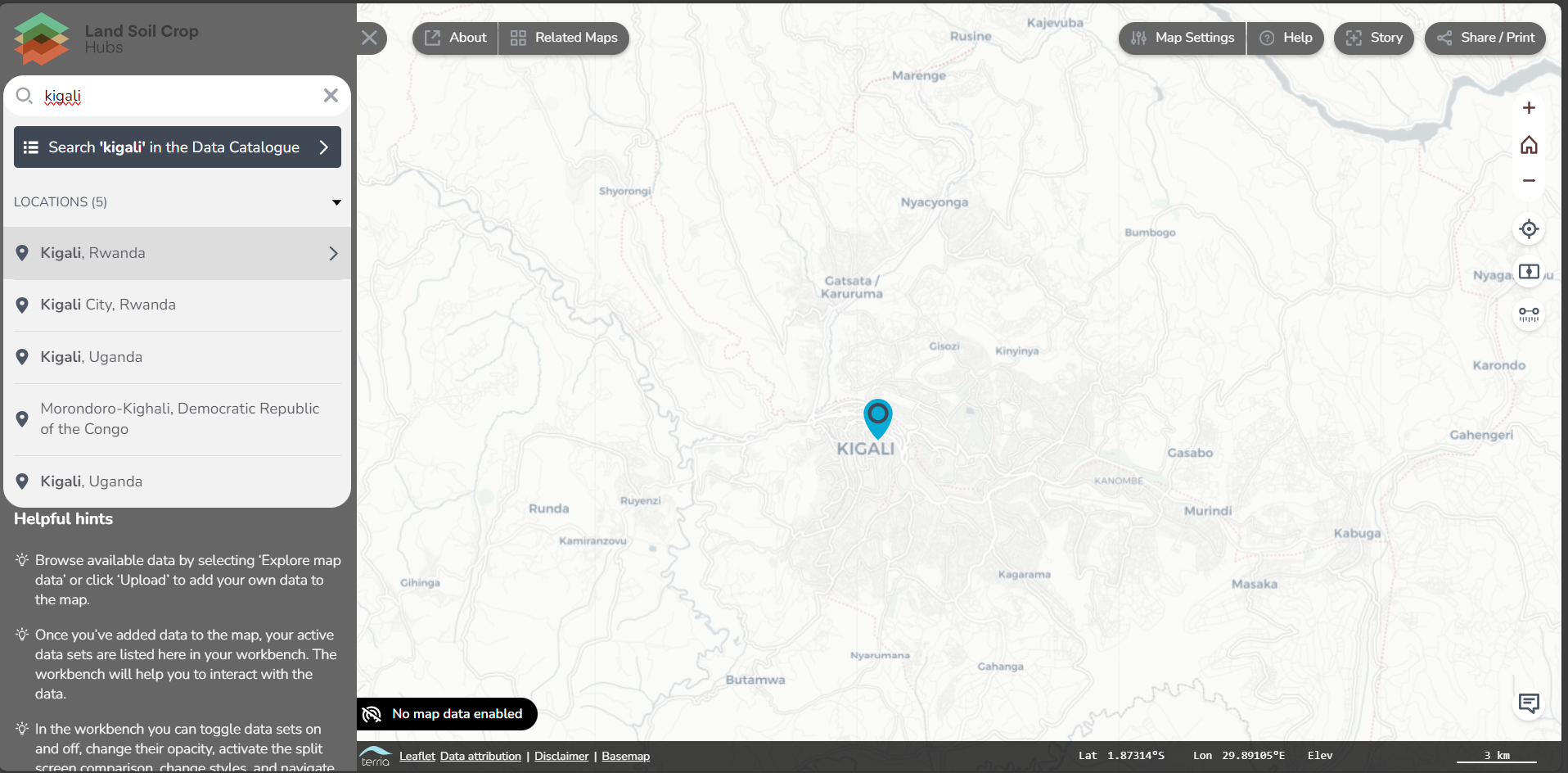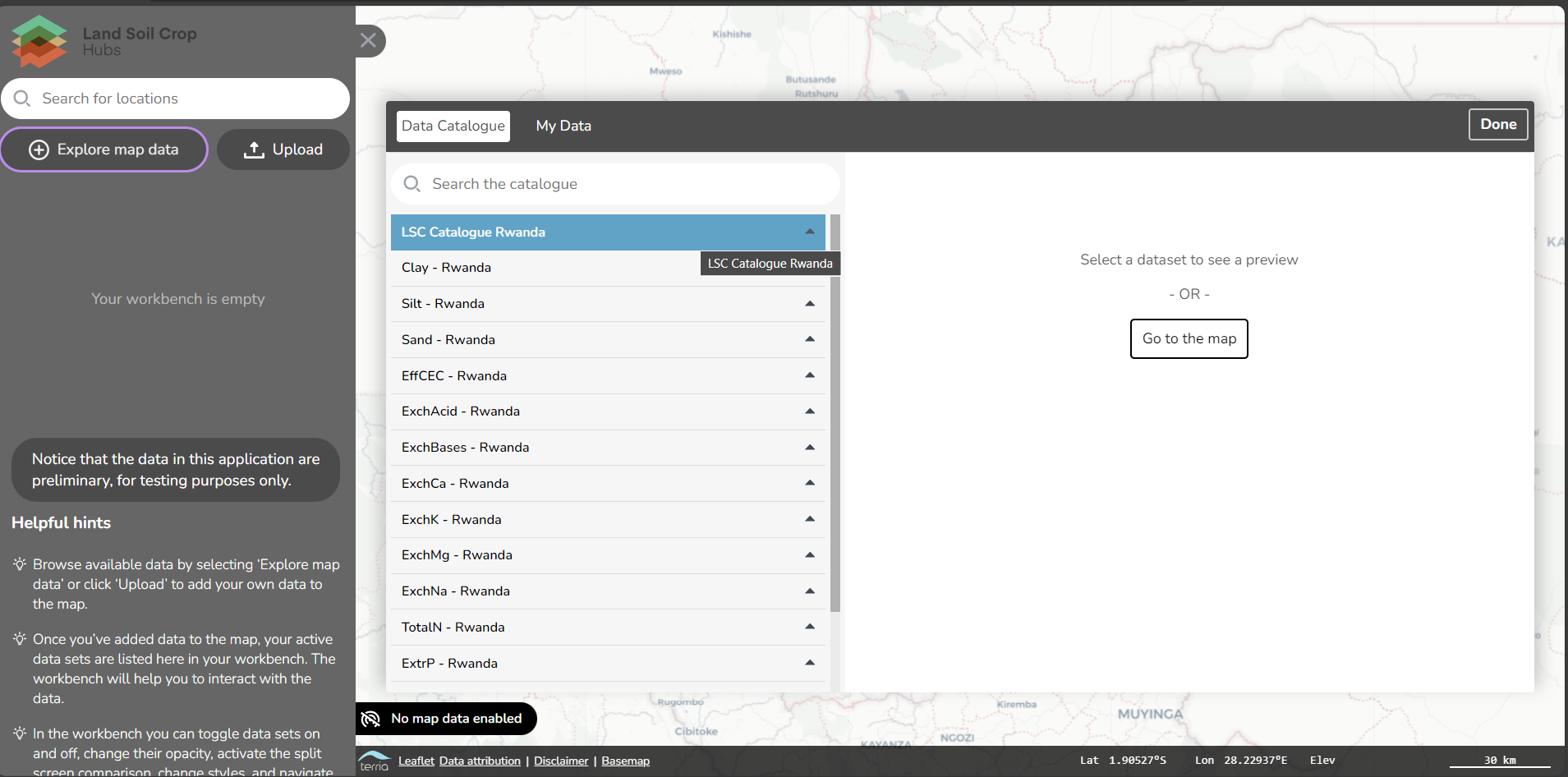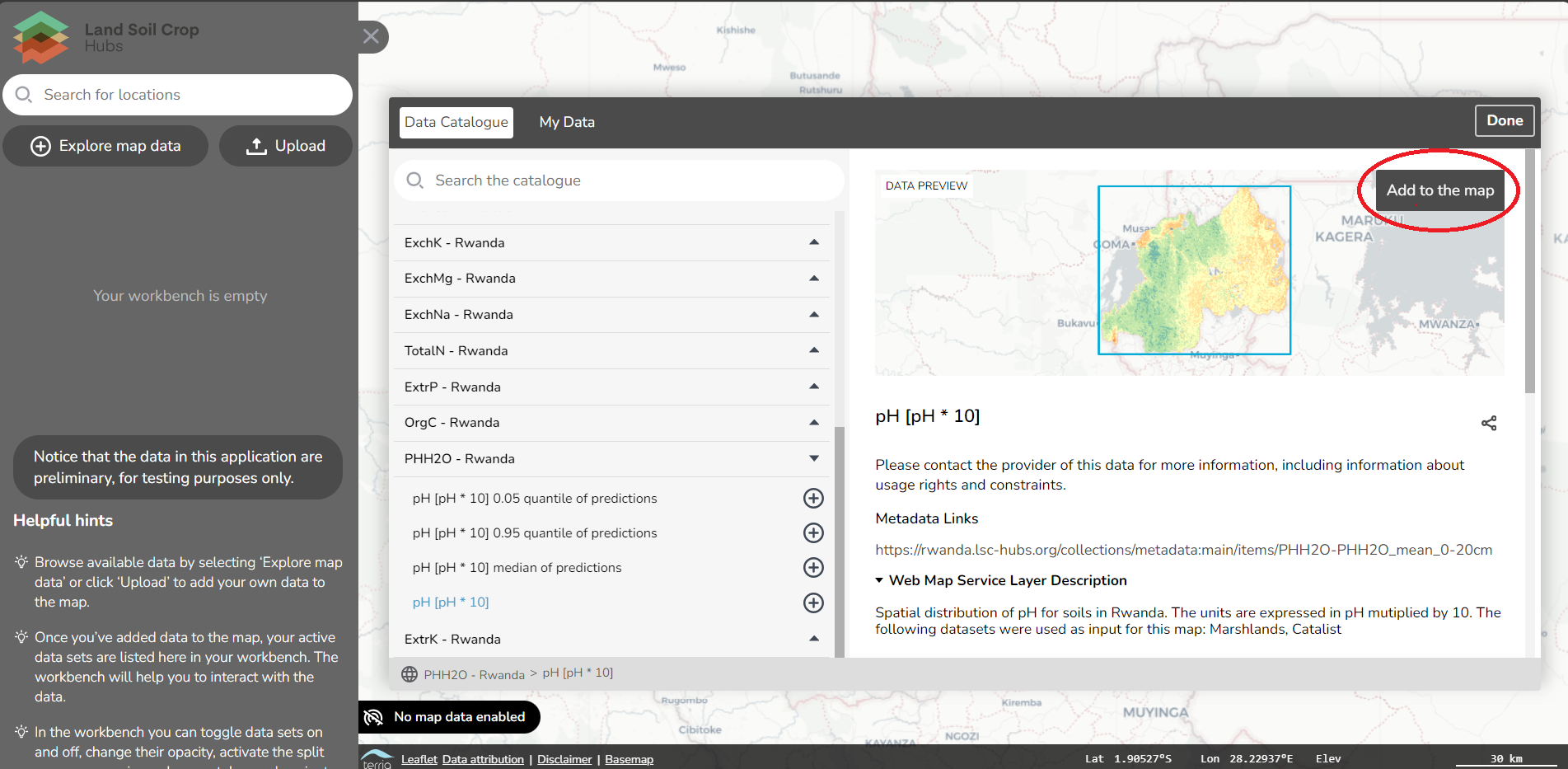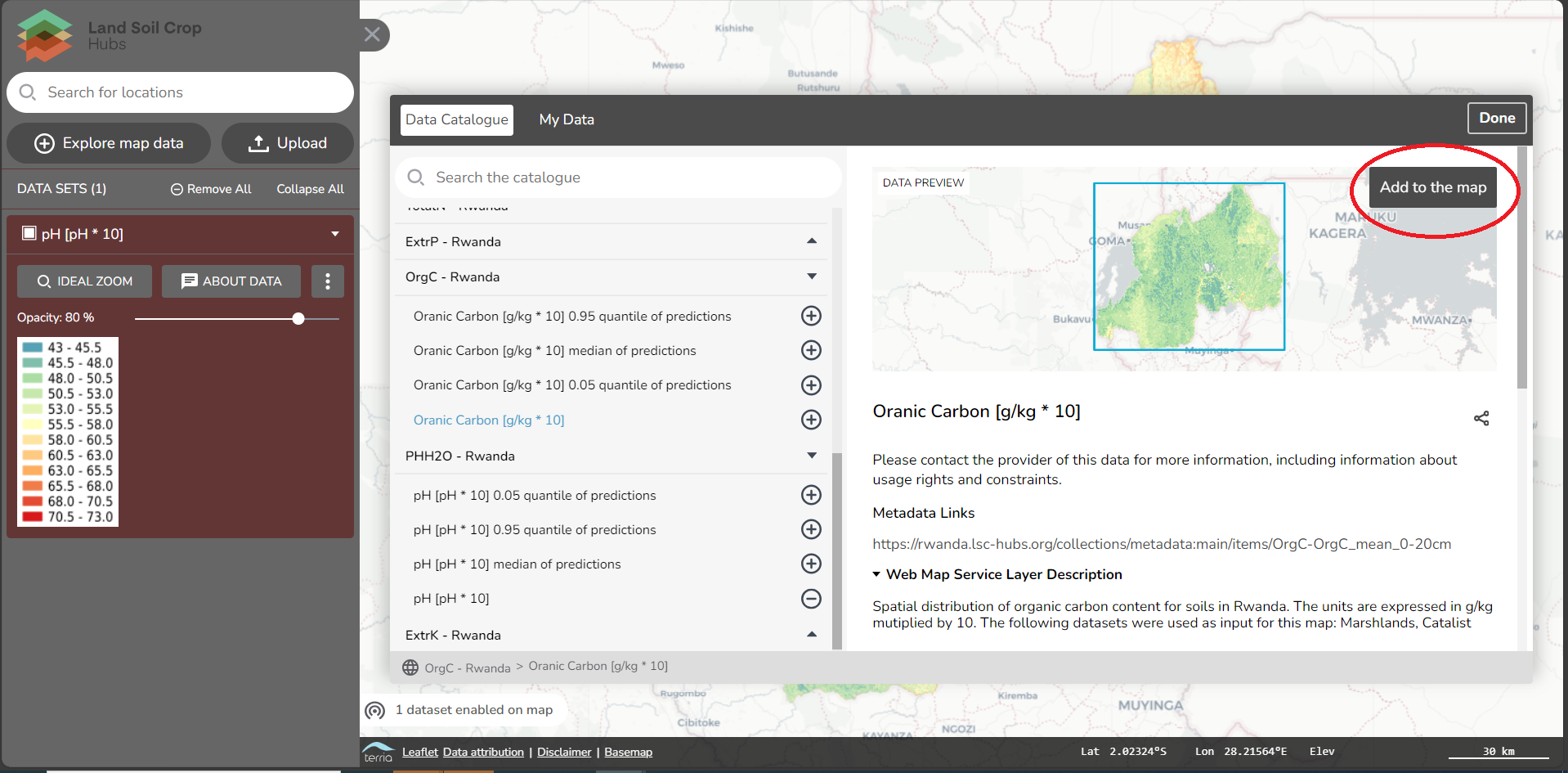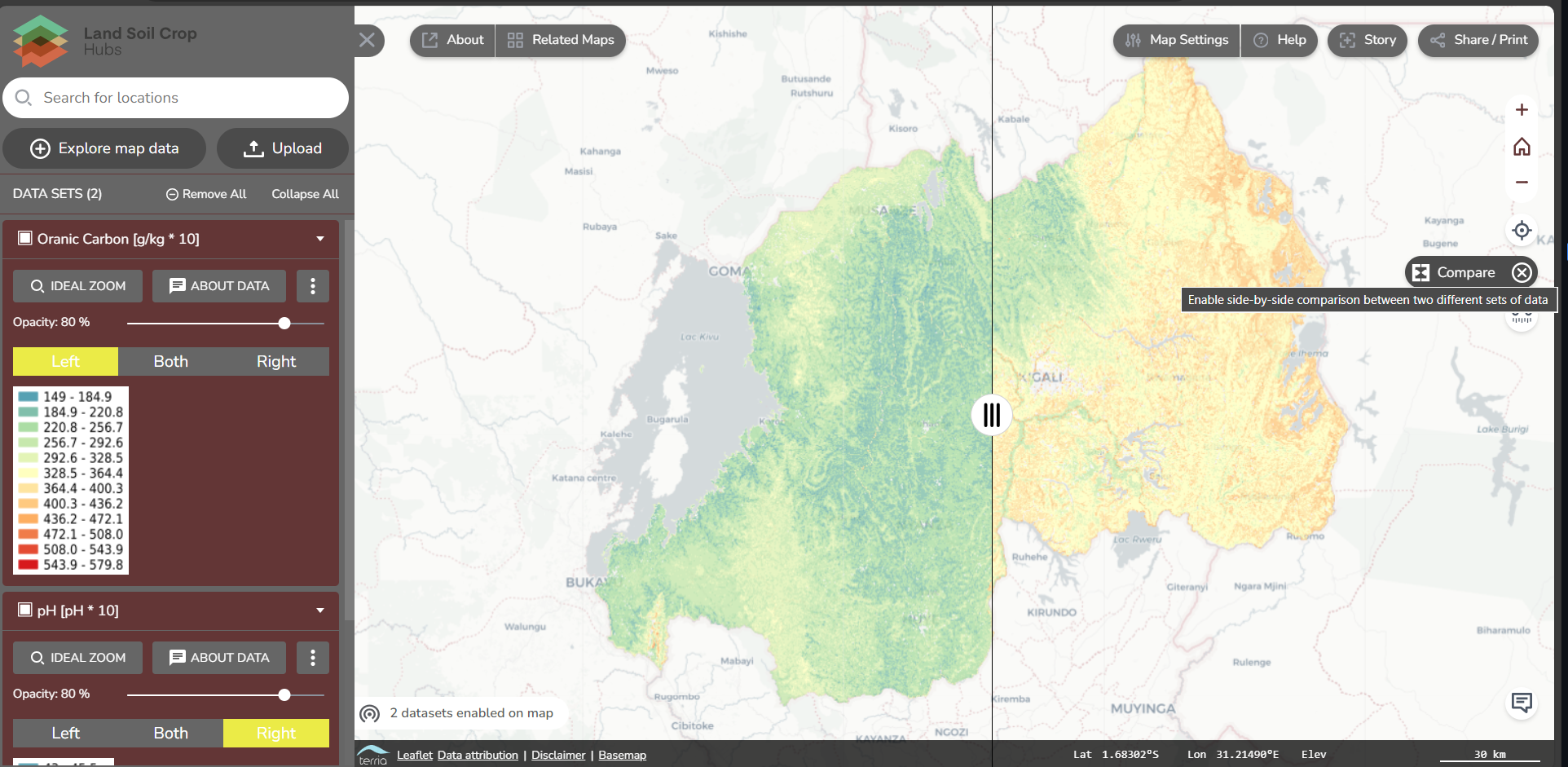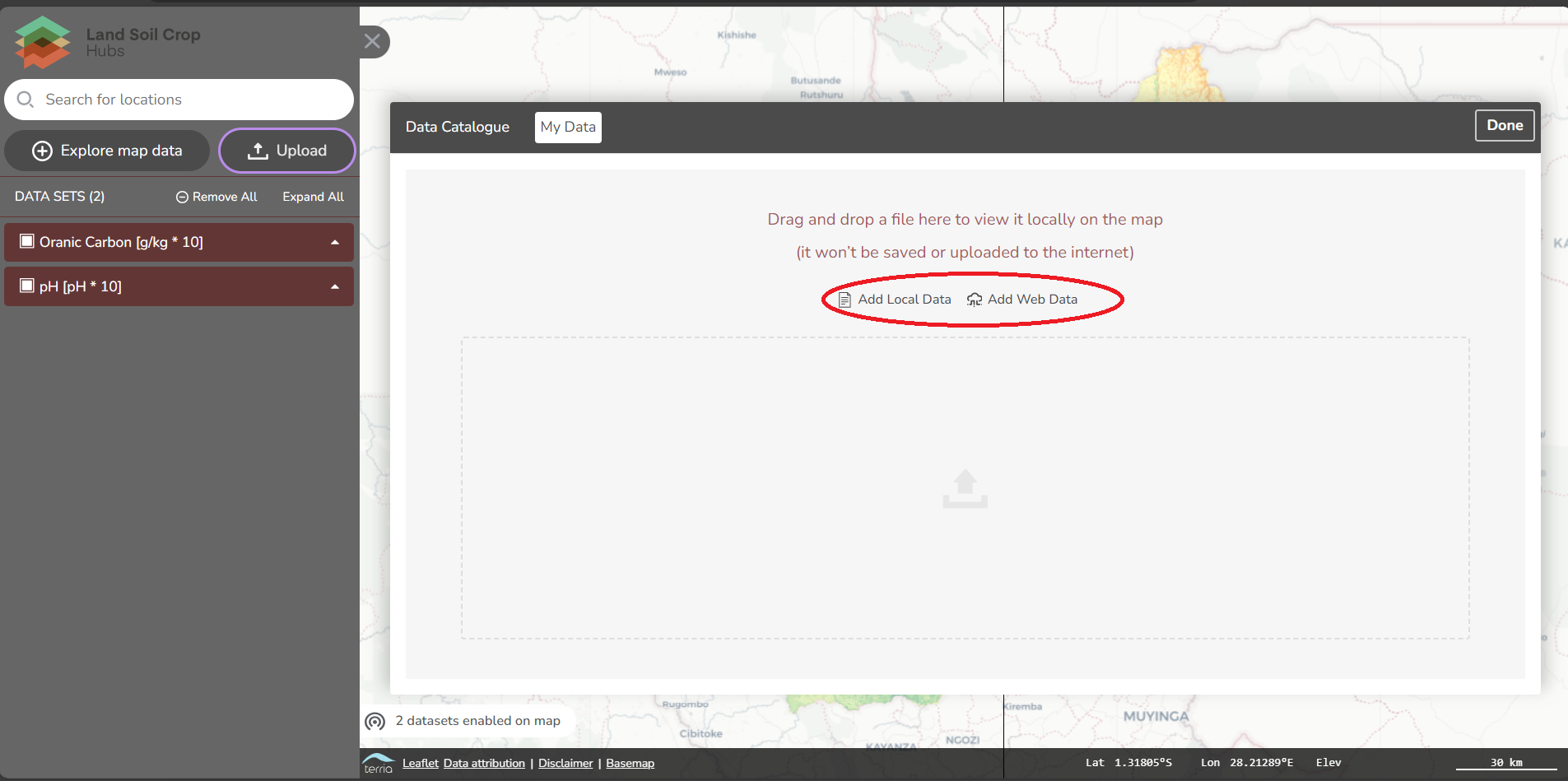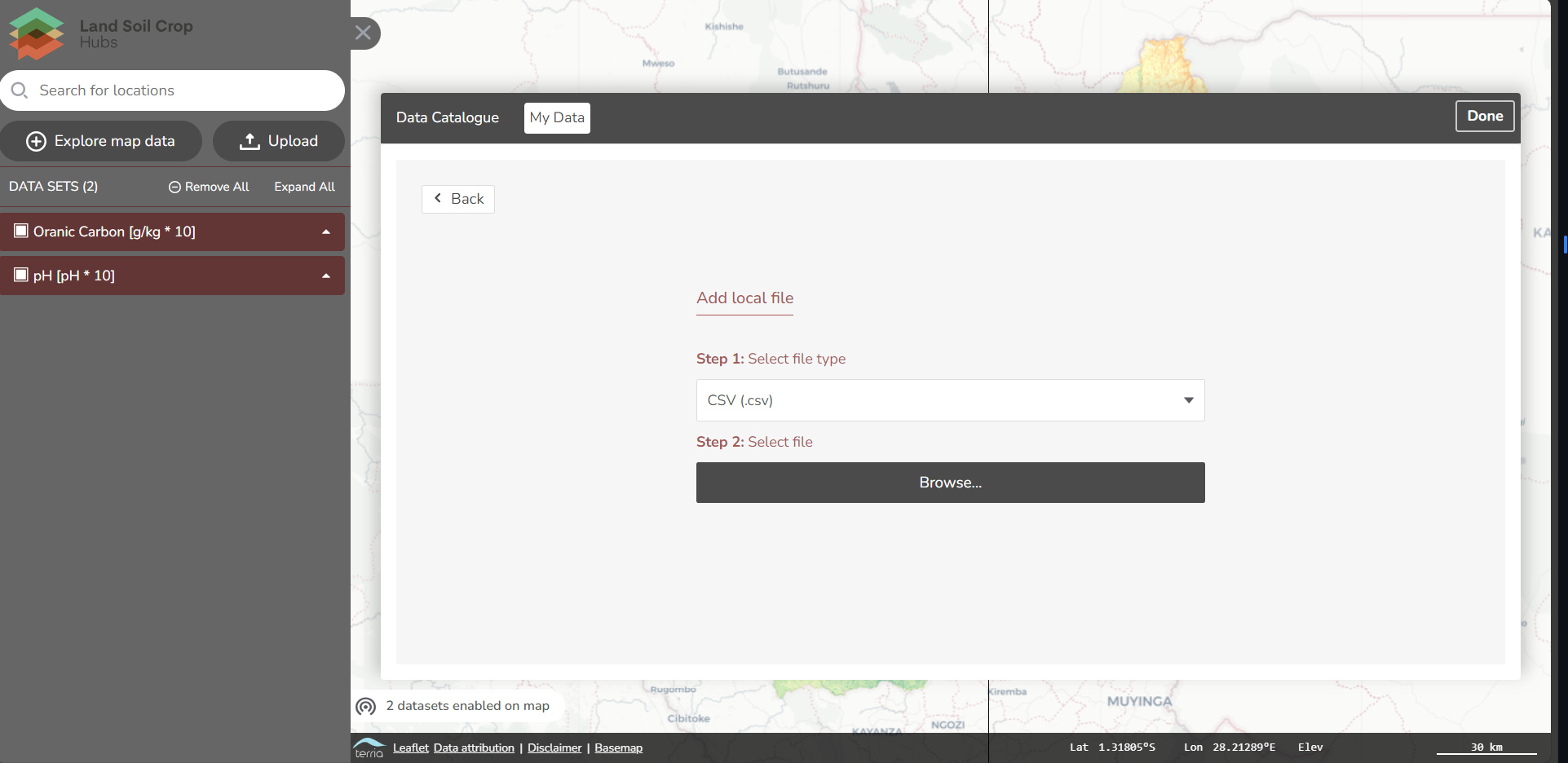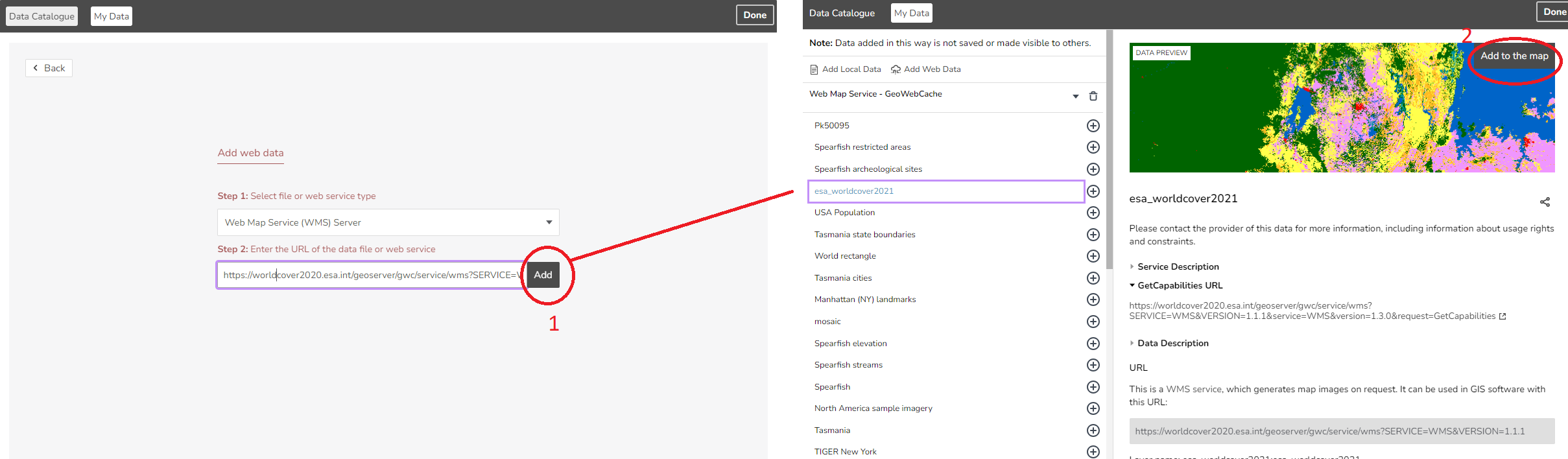User Guideline LSC Hubs
This document is a guideline for usage of the Land Soil Crop hub.
What is a Land Soil Crop hub?
Decision support tools in agronomy heavily depend on acurate environmental and crop data. Many data are available, but often disperse and hard to locate. Land Soil Crop hubs aim to faciliate findability and accessibility of relevant data. Hubs facilitate data and knowledge to be stored, described, processed and visualized.
The hubs describe a number of different resources relevant to the Land Soil Cop community.
- Datasets are either a source for predictions, as well as can be the result of a prediction.
- Services are offered by organizations to facilitate access to data and knowlegde. Services can vary from web services (APIs), SMS services, brochures, up to on site visits.
- Predictions on distribution of environmental parameters in time and space, as well as yield predictions, are calculated using statistical, rule based, and/or machine learning models. Commonly available models are described as resources in the hub.
- In the hub various software components are described which enable visualisation and/or analysis of relevant data and knowledge sources
- Approaches descrive commonly known mechanisms to improve land management to overcome challenges such as erosion, limited fertility, salinisation, and climate change.
- The hub describes relevant policies to the Land Soil Crop community. Policy drives the collection of data, but data can also support policy development.
Find data
Search for data and knowledge in the hub in various ways:
- Search by keyword or organisation
- When you click on submit, the available records will appear.
- On a search result, further limit the results by filters in the sidebar
The catalogue allows the filtering of keywords. The 3 main keywords are:
- category ( such as soil, crop, etc.),
- spatial scope (such as Global, National, district, etc. ),
- the type (such as dataset, software, etc).
Second, any other keyword linked to the resource can be used to search in the catalogue, for example, land use or crop yield. This depends on which keywords are given to the resources.
Try the keywords. Type in the search bar various keywords, such as soil or Land use or click on the keywords on the side.

For each record, a number of metadata properties are provided, such as abstract, used datasets, keywords, usage constraints, and contact information.
Some records link directly to the map viewer component. Under the image, it will say: Open record in the LSC map and you will be directed to the map viewer.
Explore the records. Click, after searching on keywords, on one of the appeared records and explore the provided information. Click on the links in the records
If a mapping link is available on the record, a button will appear under the map to preview the data in a map viewer.
Map viewer
Spatial data can be viewed and compared in a web-based map viewer. The map viewer can be accessed on the homepage of the LSC hub, under DATA and then click on Go the map viewer. The map viewer can also directly be accessed at https://Kenya.lsc-hubs.org/map/
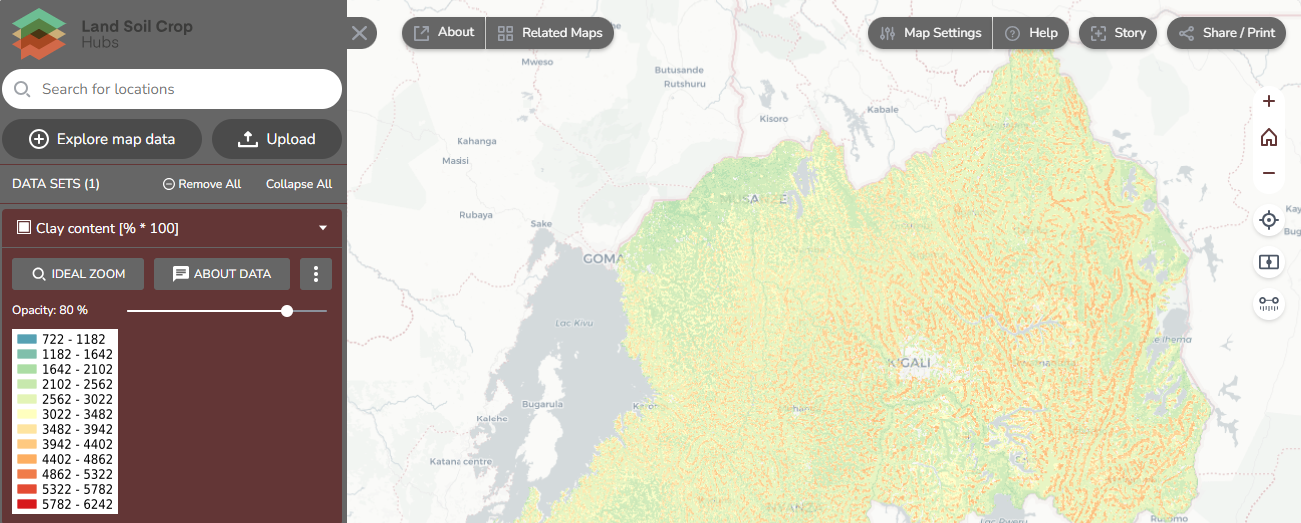
The map viewer can used for the visualisation of existing maps listed in the LSC catalogue, your data and web data. In this guideline, we will take you through the available functionalities of the map viewer.
Vertical toolbar on the top right
The vertical toolbar allows you to zoom on the map or location, compare maps, measure distance and provide feedback. Each of the buttons will be explained below.
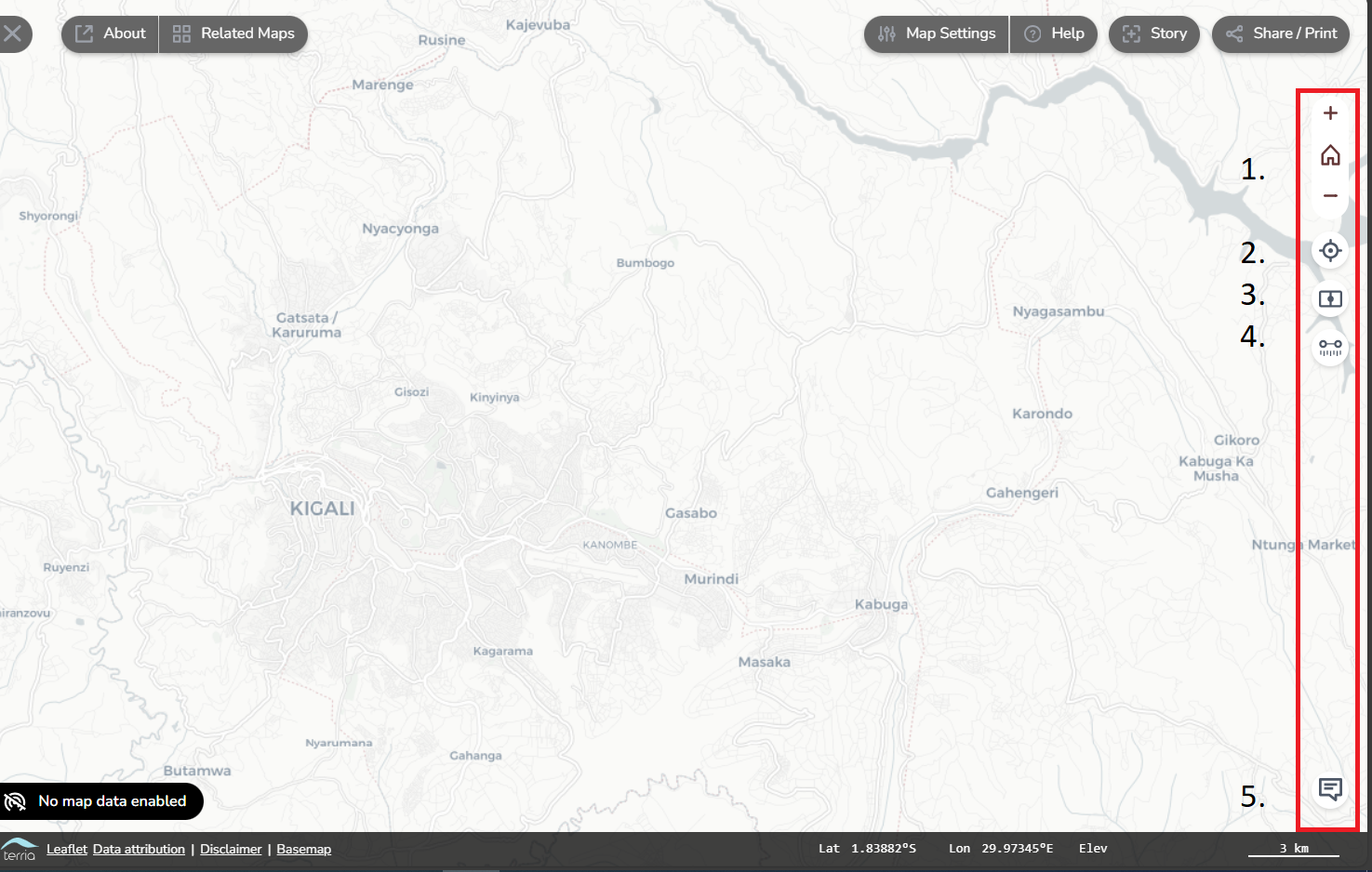
- Zoom in and out, and back to a full world zoom
- Zoom to your current location
- Compare two map data side-by-side. In the next section on explore map data, we go into more detail on this function.
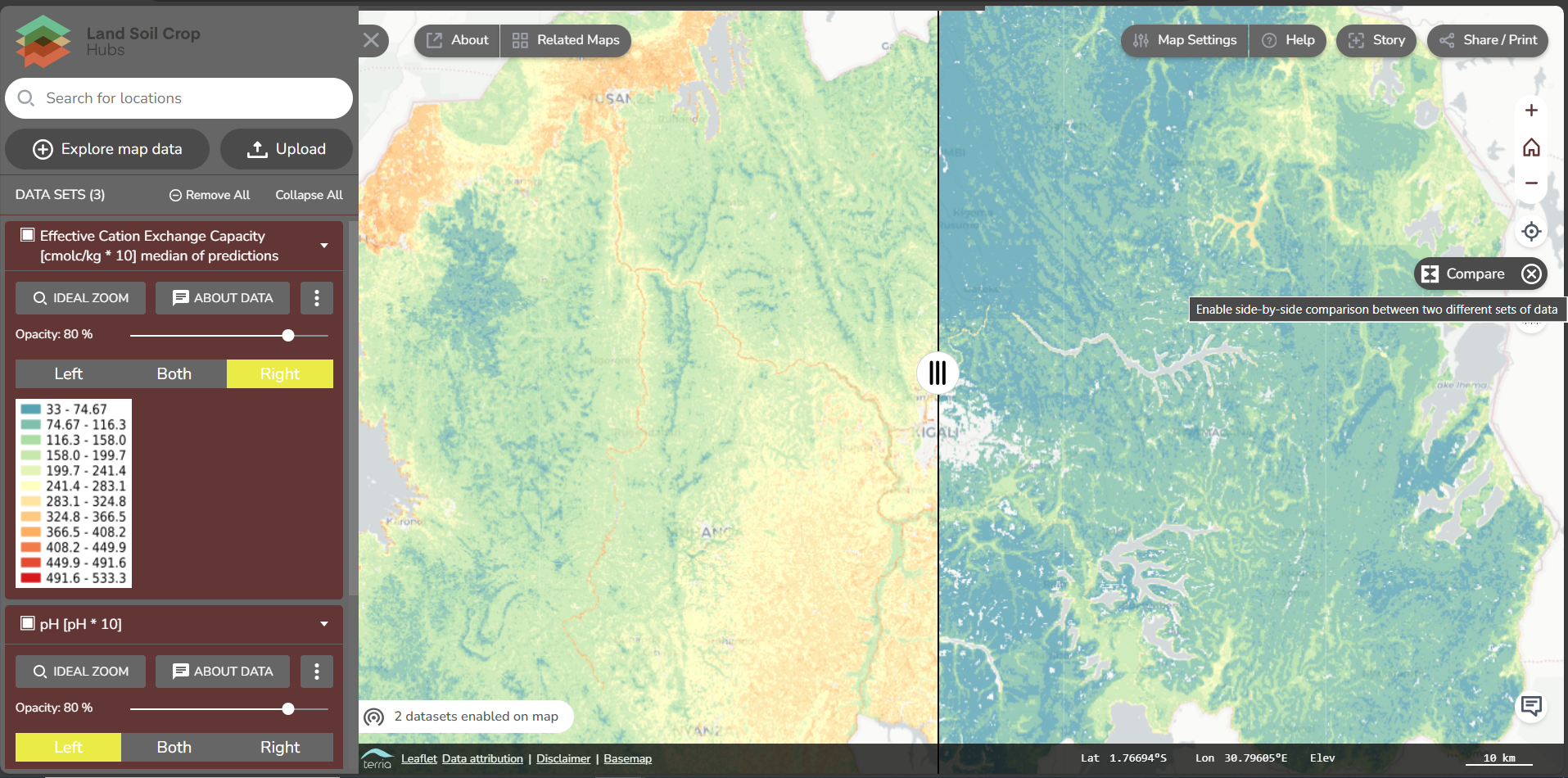
- Measure the distance on the map between two locations.
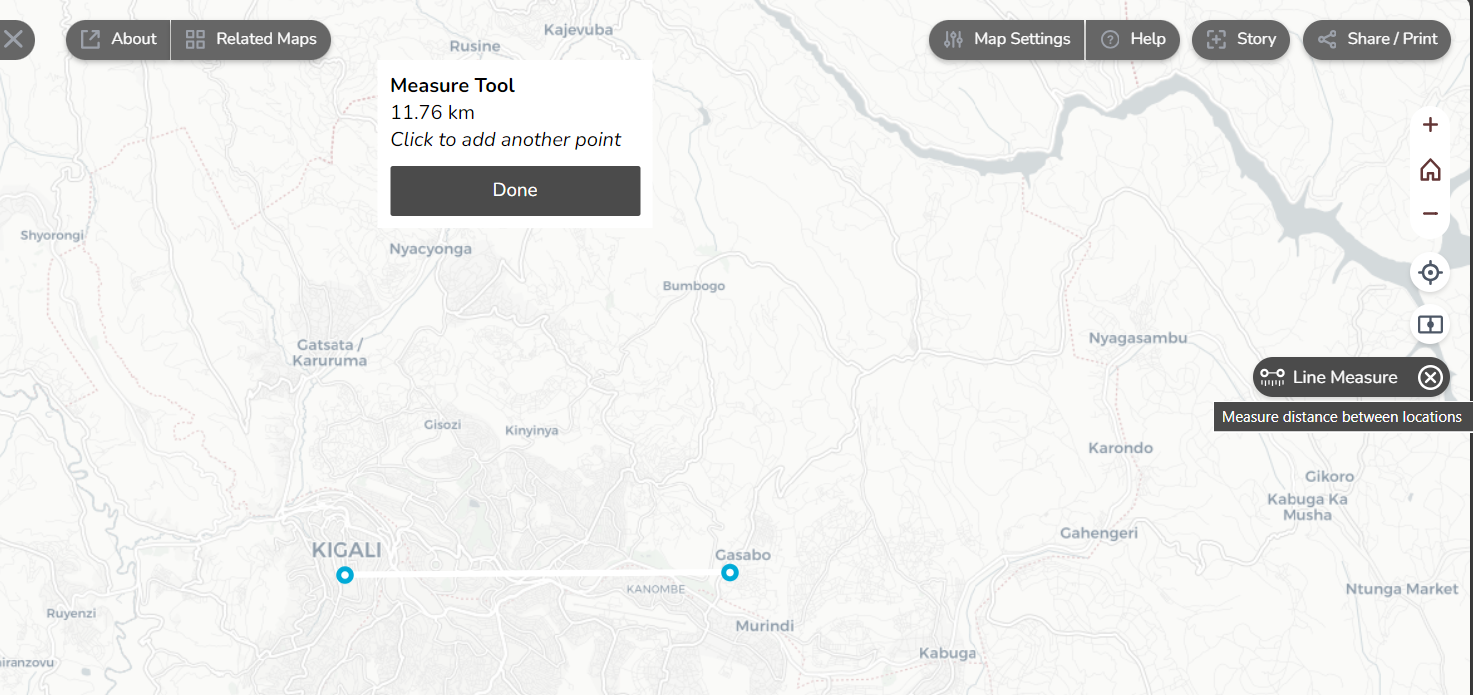
- Provide feedback on the map viewer. Feedback is essential to improve the map viewer and to ensure that the map viewer fits the user’s needs. If you have any feedback on the map viewer, you can give it by this button.

Explore the basic settings of the mapviewer. Change the map settings, take the tour at the help button, download your current map, measure distances and go to your location.
Download data as files or from web services
Data is made available in various formats by the providers of the data. Common are file downloads in Excel, Shape or GeoTiff format. Some organisations provide data access via web services. Web services enable partial downloads of a dataset, filtered by attribute, temporal or spatial extent. Common web services are:
- OGC:WMS visualizes spatial data in map viewers
- OGC:WFS downloads a part of a vector dataset
- OGC:WCS downloads a part of a grid dataset
- Sensorthings API downloads a selection of observation data
- Open API and GraphQL download a part of non geographical data
- SPARQL downloads a part of a semantic web knowledge graph
Various software is available to interect with these data formats and data services. In this article we explain how you can use QGIS Desktop to interact with web services for spatial data.
Hub community
We welcome you to contribute to the development of the hub. The contents of the hub is maintained via a co-creation platform called github.com. You can either directly contribute via the github platform, but a feed back mechanism is also provided on each of the hub resources.
Providing your feedback is crucial for several reasons:
Firstly, incorporating diverse perspectives from stakeholders involved in working with and benefiting from land, soil, and crop information ensures that the LSC hub caters to the actual needs and demands of its users (Data providers/Users). This feedback allows for the fine-tuning of the hub’s functionalities, making it more user-friendly and effective in serving the specific requirements of different user groups.
Secondly, gathering feedback facilitates continuous improvement. It provides an opportunity to identify potential shortcomings or areas needing enhancement within the LSC hubs. Insights from stakeholders enable the developers and administrators of the hub to address any challenges faced by users, thereby refining the system to better align with the expectations and requirements of its intended beneficiaries.
Moreover, involving stakeholders in providing feedback fosters a sense of ownership and collaboration. When users feel heard and their inputs valued, it encourages their active participation and engagement with the LSC hub. This collaborative approach promotes a sense of ownership among stakeholders, leading to increased utilization and sustained support for the system in the long term.
Ultimately, the feedback obtained from diverse stakeholders during the workshop plays a pivotal role in ensuring that the LSC hub evolves as a valuable, user-centric platform, effectively supporting decision-making processes related to land, soil, and crop information in the agricultural landscape.
Every page or resource on the hub provides an option to provide feedback and/or ask a question related to the content. In these sections, you can provide feedback about the page and what you would like to be adjusted.
Contributions to the hub require a Github login. A GIThub account is easily made by pressing on sign in with GIThub, then click on New to GIThub? Create an account.
You only need to decide on a username, and password and enter your email address.

Once logged in, you can now comment below the pages. If you have an account, You can provide feedback by contributing to hub discussions at the github repository. To get started, you can create a new discussion.
Login to Github or create a Github account and start a discussion about an aspect of the LSC-hub you are surprised about.